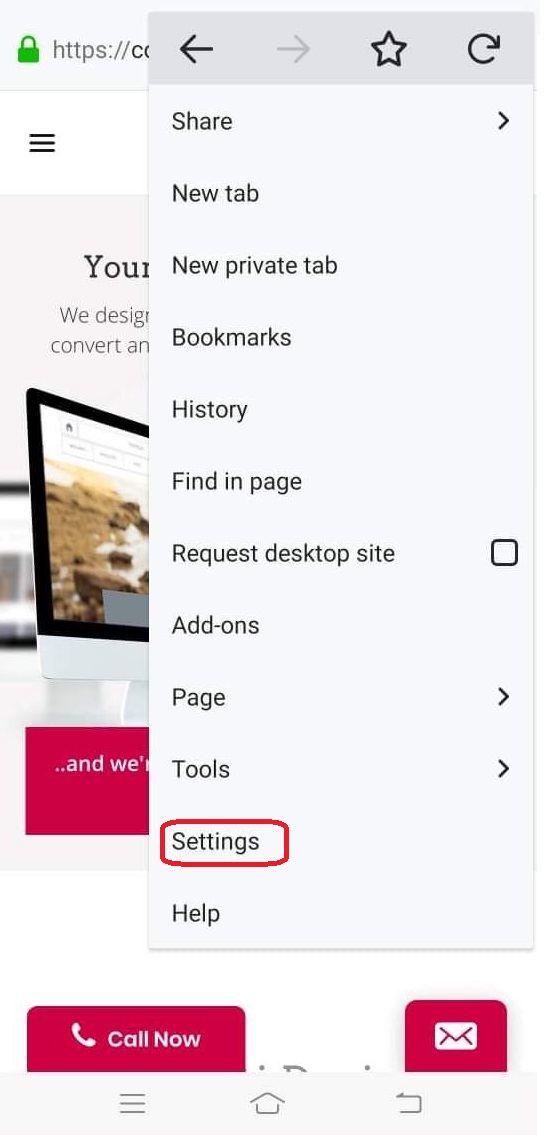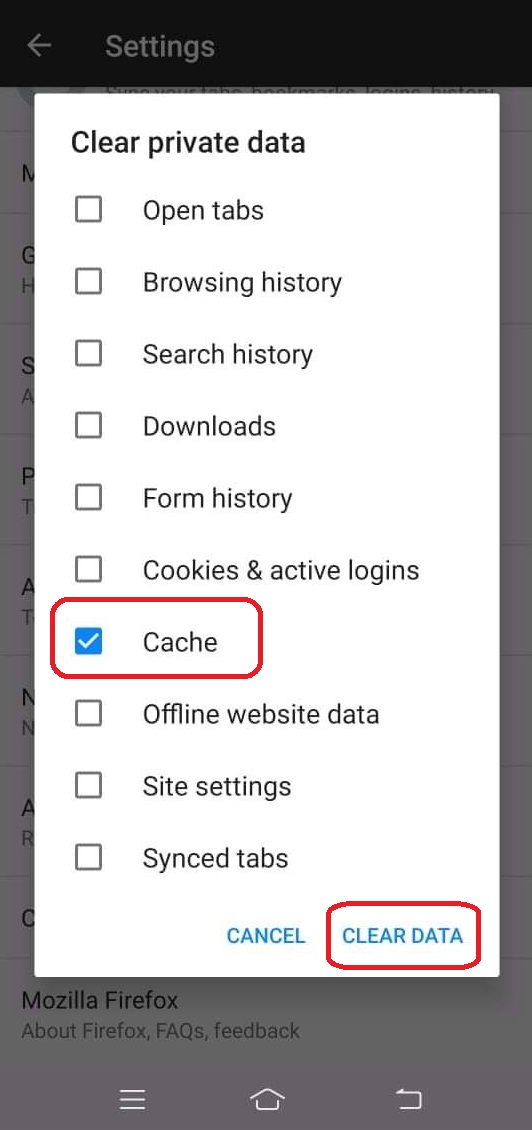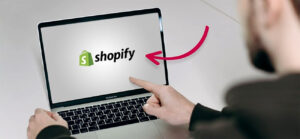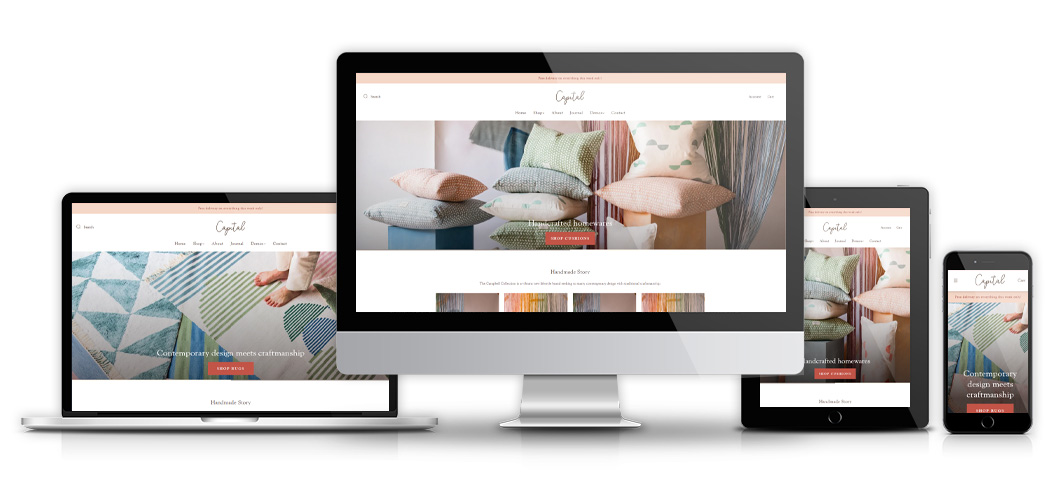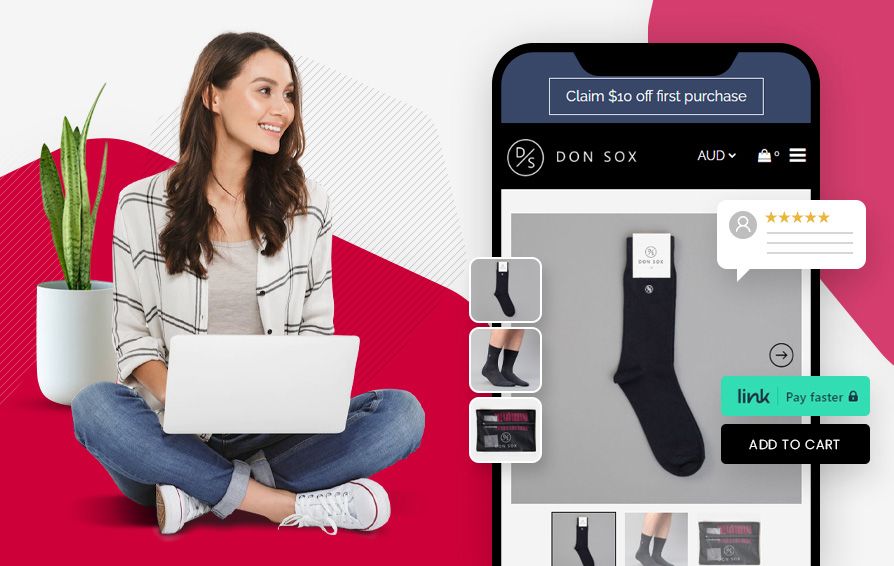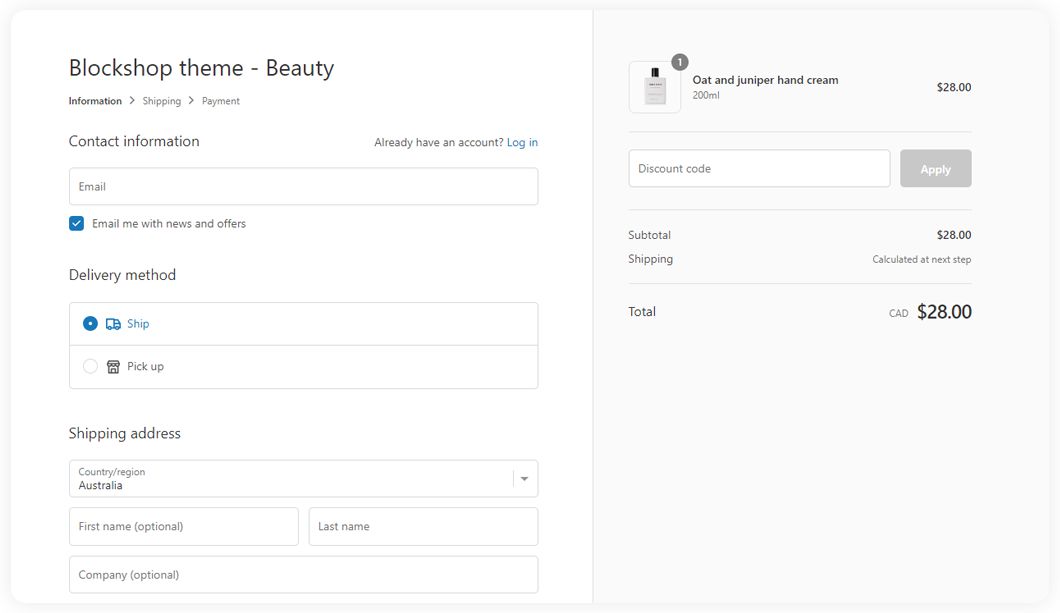I hope you enjoy reading this blog post.
If you want to discuss your website, we're here to help! Talk to Johannah.

How to Clear Your Cache
We’ve probably heard the term “clear your cache” when we talk to an online support person or a tech support agent, but what does clearing your cache mean?
Caches are computers’ or smart phones’ temporary storage location for the files being downloaded by your browser when you visit a website. This is for you to see the website as how it was made to be seen—your computer and mobile device store the graphics, CSS, multimedia content, and html files. Saving these files allows your computer or smart phone to “remember” the website’s content so that when you go to that page again, it will load quickly as they don’t need to re-download these files. Hence, clearing your cache is deleting all those files stored by your browser. When you clear your cache, you will see the most updated version of the website you’re viewing as your browser will fetch and download the most updated files to your device rather than referring to the old files it previously saved.
You should regularly clear your cache for the following reasons:
- The saved files on your computer and mobile device accumulate space overtime and may affect your device’s performance. Clearing your cache can prevent slow loading of your browser.
- More importantly, if you are using a shared device, clearing your cache can prevent other users from seeing the websites you’ve browsed, like websites that need passwords and you’re automatically logged in as your passwords are saved on these sites.
Here are the steps on how to clear your cache.
Desktop/ Laptop: Google Chrome
First Method
Step 1: Click on the 3-dot menu on your browser’s upper right corner.
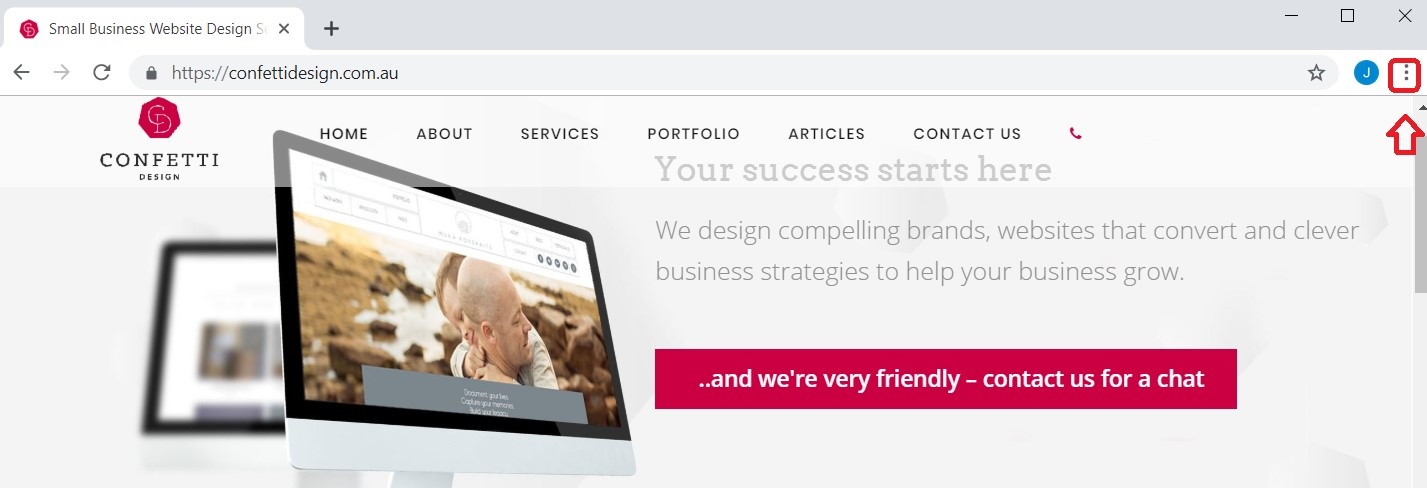
Step 2: Select ‘Settings.’
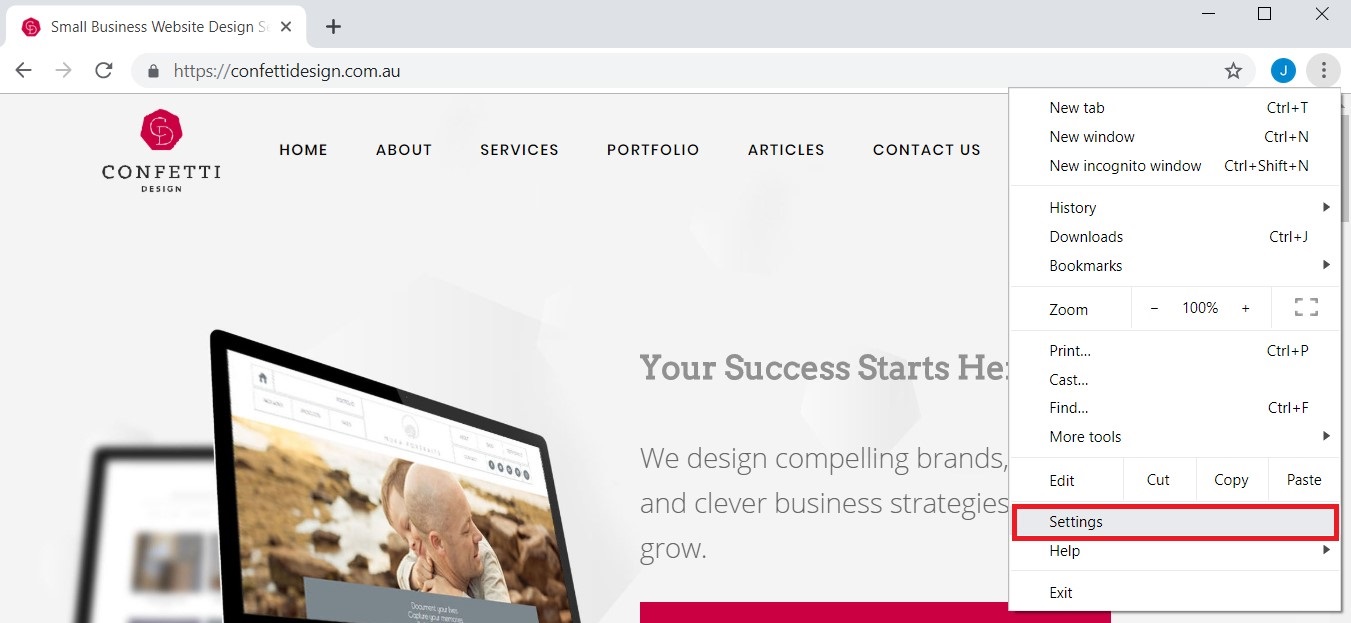
This will open a new window and will show your Google Chrome settings.
Step 3: Scroll at the bottom of page and click on ‘Advanced.’
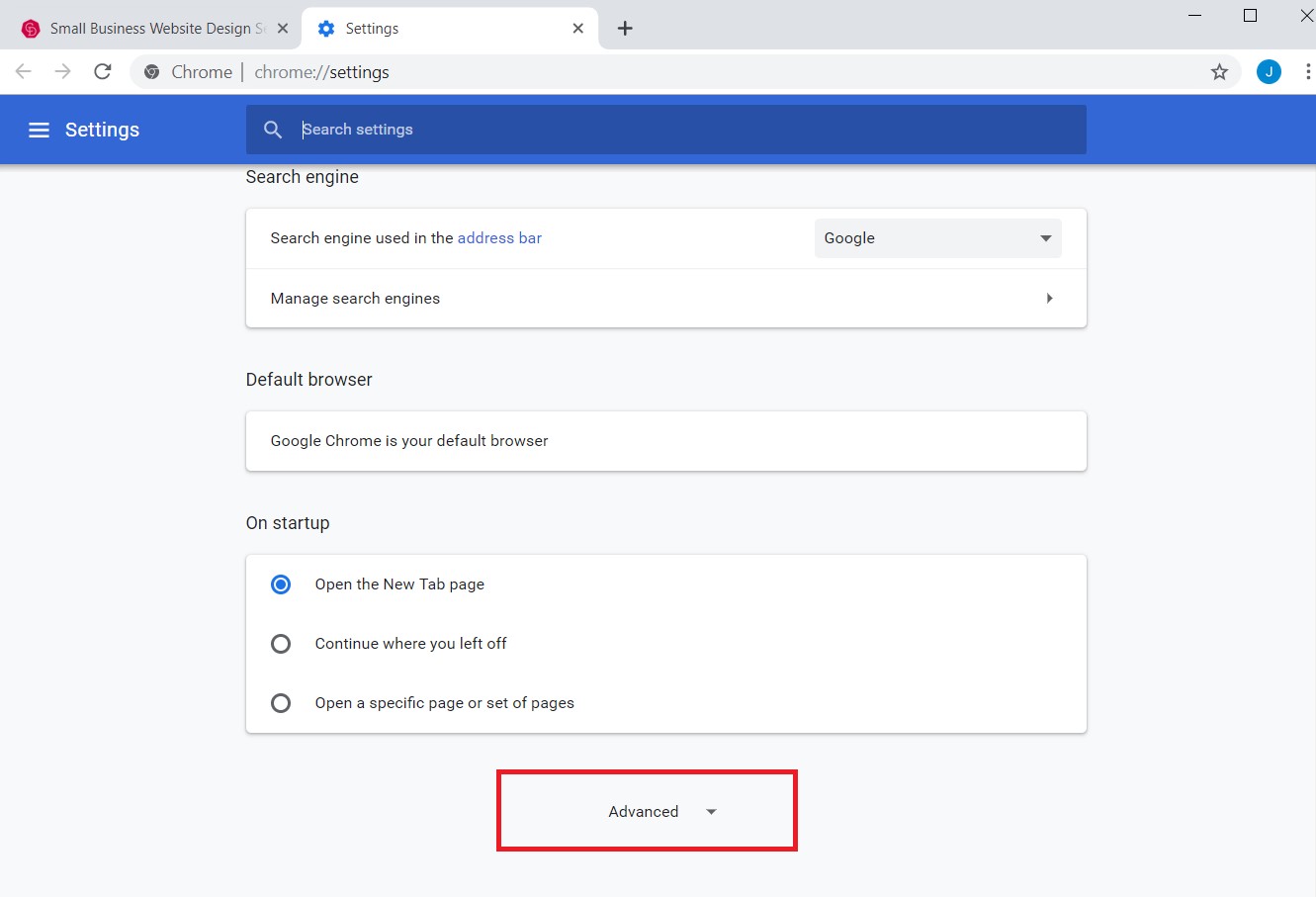
Step 4: Click on Clear Browsing Data
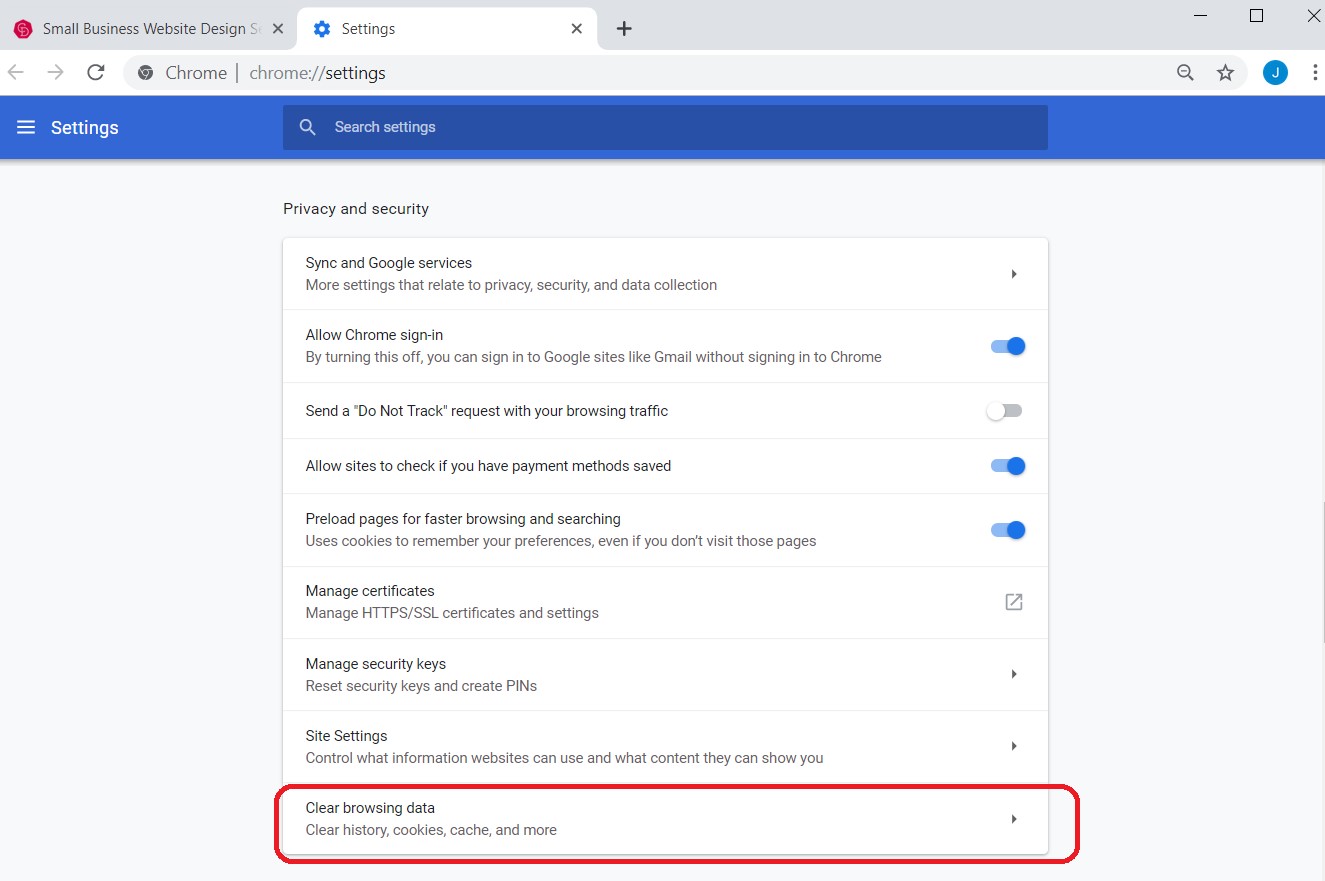
Step 5: Click on Advanced (1) then select (2) if you’d like to delete from the last hour, week, month, or everything from the “beginning of time.” You can just clear the cache by clicking on (3) the ‘Cached Images and Files’ option, but if you want to delete your browsing history, download history, and saved passwords, cookies, and auto fill data, you can also click those check boxes from the left side. Afterwards, (4) click on the clear data button.
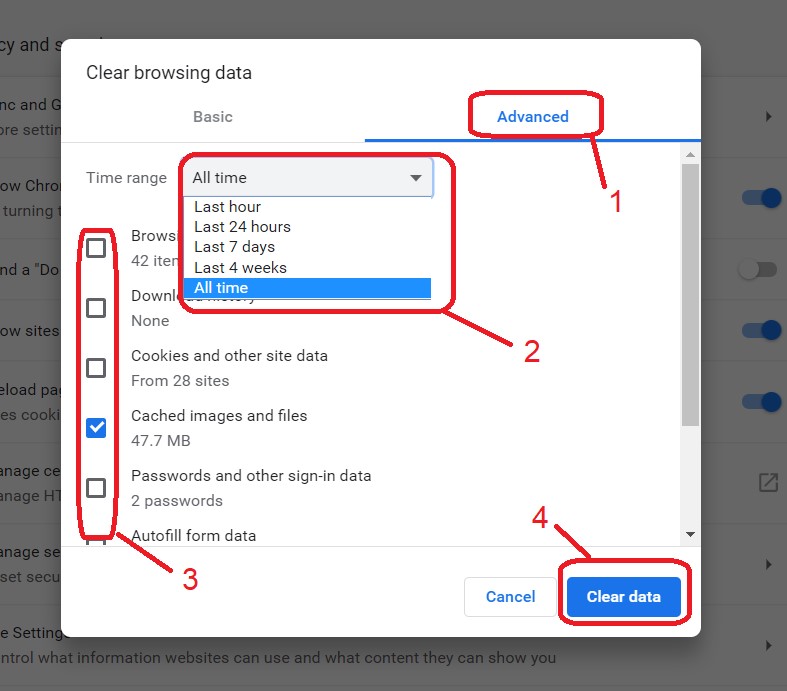
Second Method
You can also click on the History Option from (1)
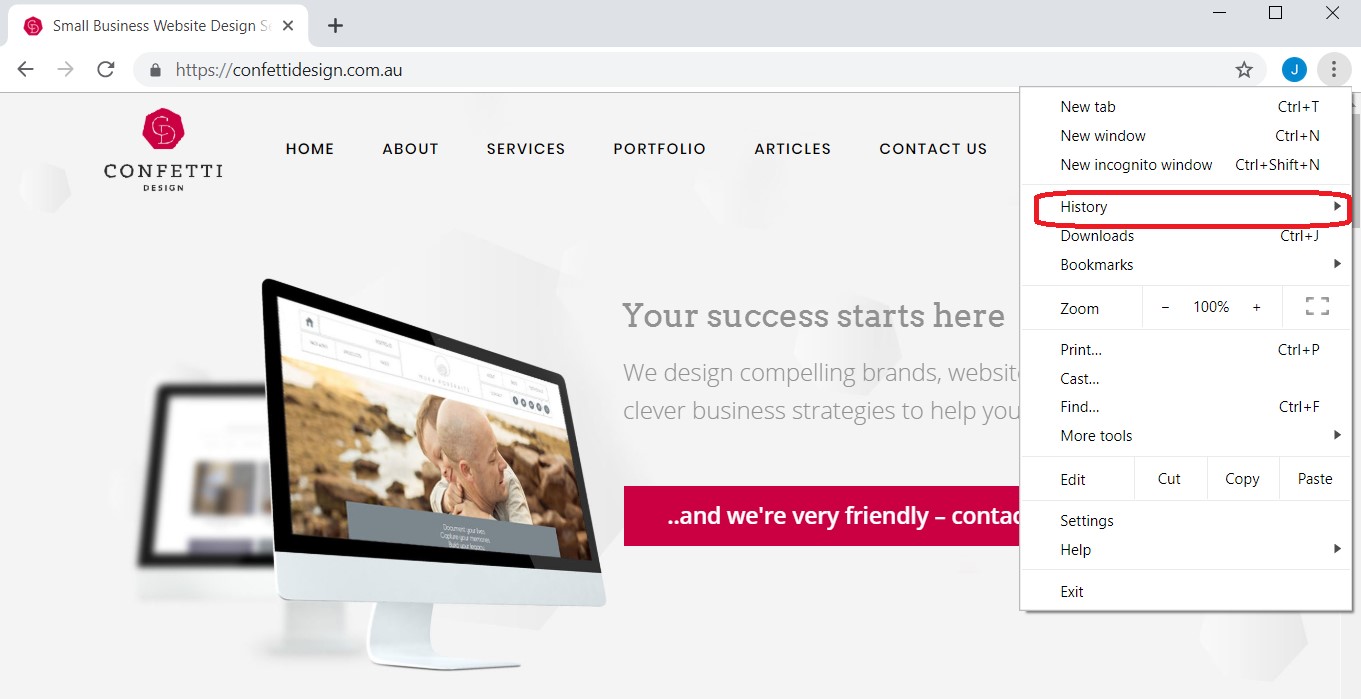
It will open your browsing history. Click on Clear Browsing Data on the left side of the page.
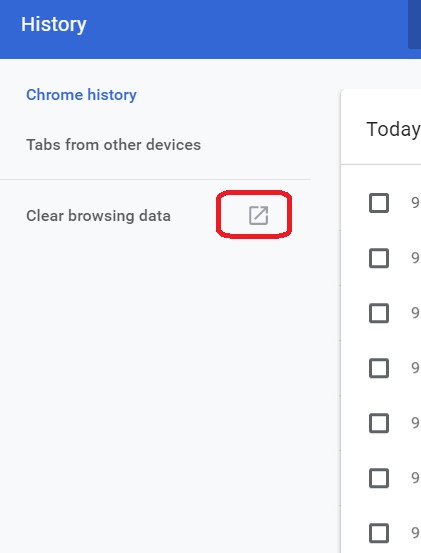
Then follow the First Method Step 5 from above to clear your cache.
Third Method
Shortcut Key: Press CTRL-Shift-Delete (Windows) or Command-Shift-Delete (Mac) while on Google Chrome to clear your cache quickly. It will route you to this page:

You can also press CTRL+F5 to clear your cache memory and force refresh the website you’re browsing.
Mobile Devices: Google Chrome
Step 1: In your google chrome browser, click on the 3-dot menu on the lower right section of the screen.
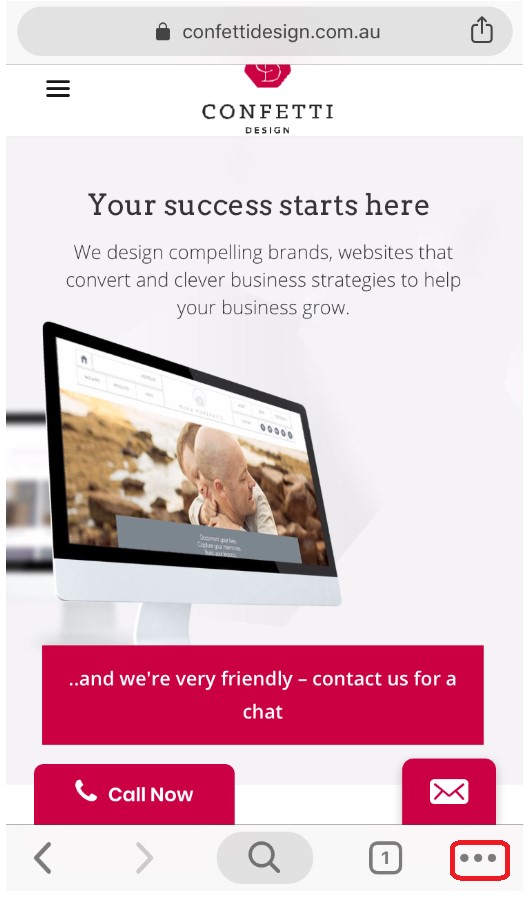
Step 2: Select ‘History’ from the menu.
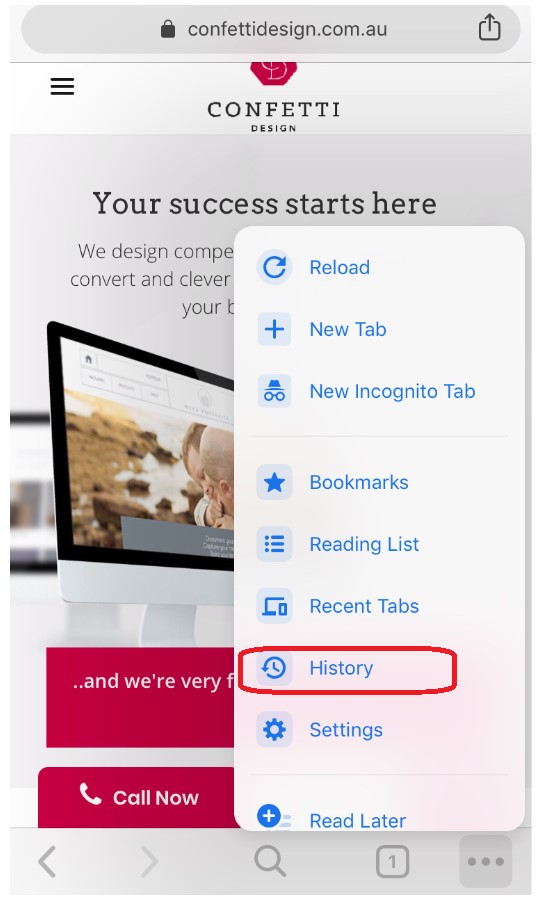
Step 3: It will then show you your browsing history for that device. Click on Clear Browsing Data.
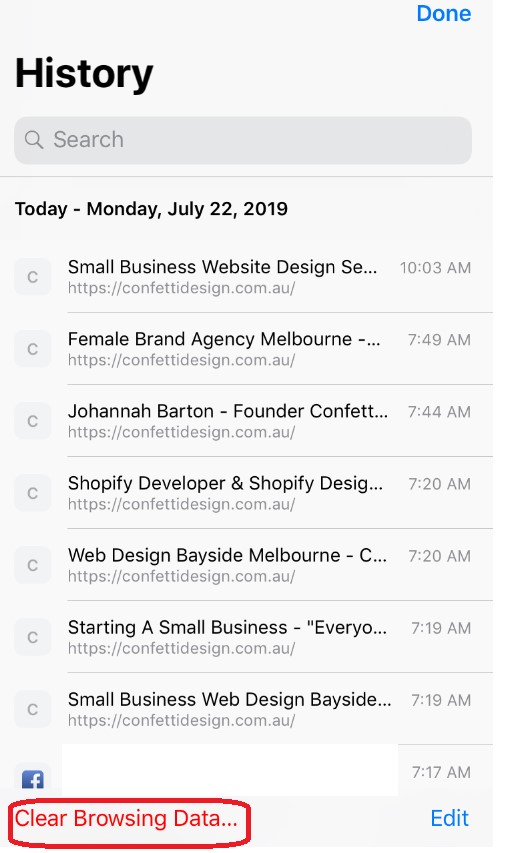
Step 4: You will then be asked on which data to clear. Aside from clearing your cached images and files, you can opt to also choose browsing history, cookies, site data, saved passwords, and autofill data to clear. Click on Clear Browsing Data.
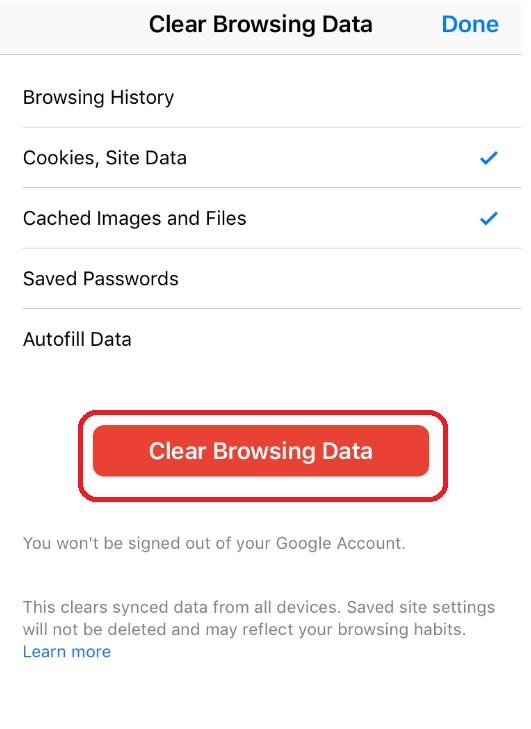
Desktop/ Laptop: Mozilla Firefox
First Method
Step 1: On the upper right corner of the browser, click on the hamburger menu:
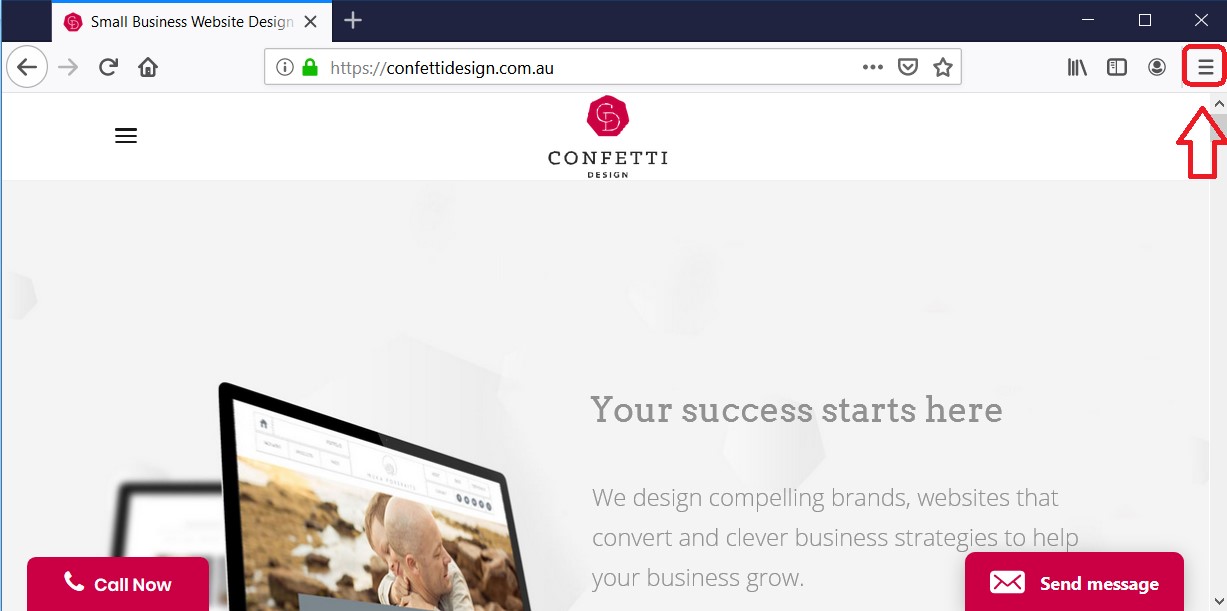
Step 2: Click ‘Options’ in the menu.
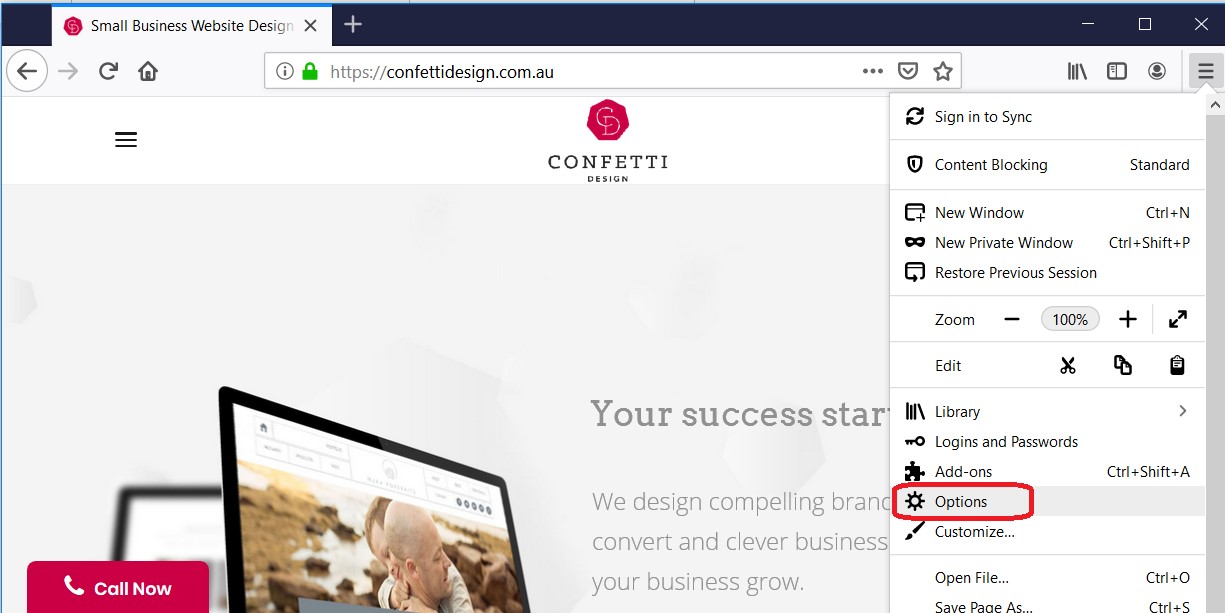
Step 3: On the ‘Options’ menu, click on Privacy and Security.
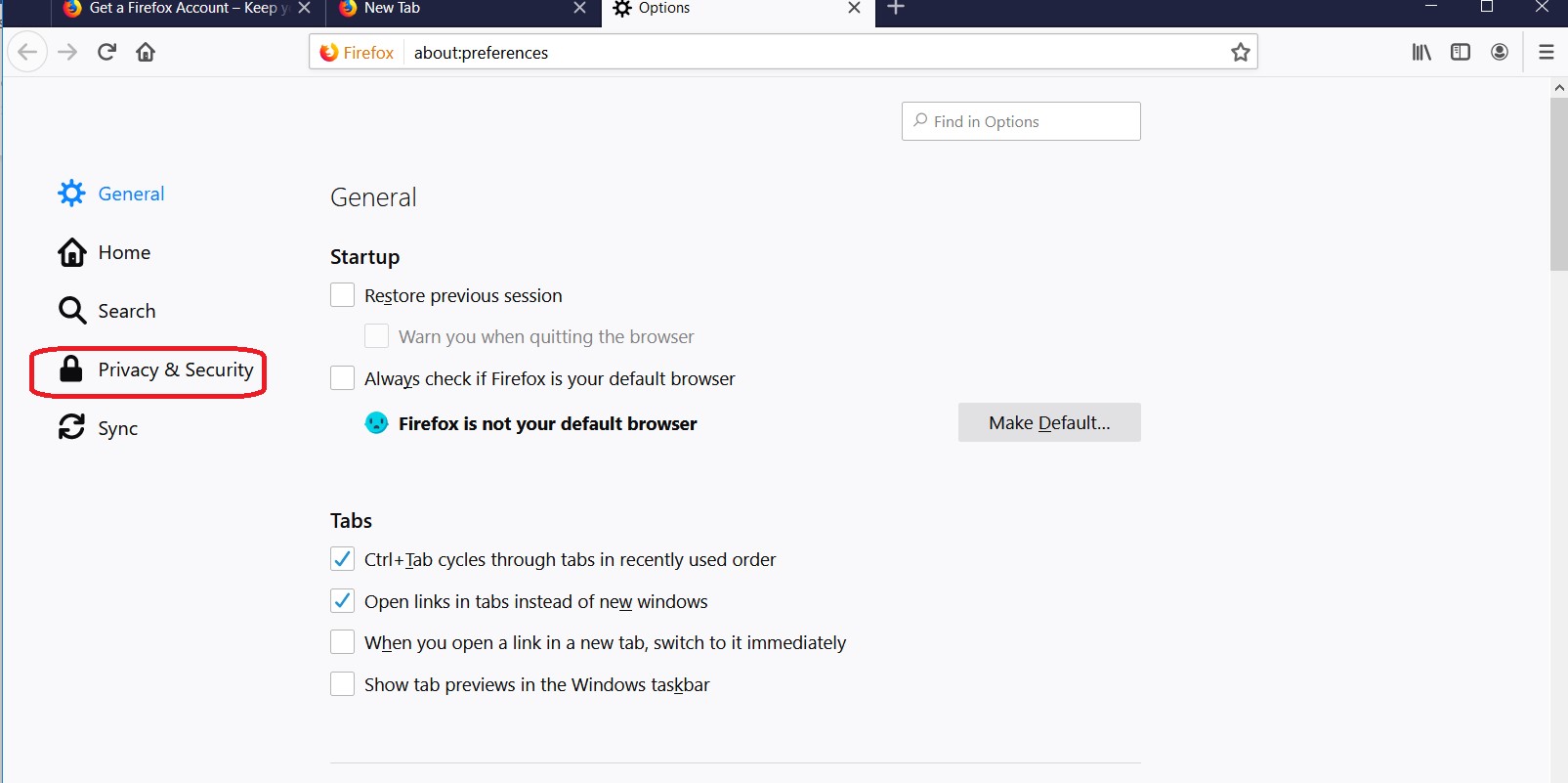
Step 4: You will be taken to Browser History – Content Blocking section. Scroll down and you will see Cookies and Site Data, Logins and Passwords, as well as History sections. You can either click on (1) ‘Clear Data’ under Cookies and Site Data, or (2) ‘Clear History’ under History if you want to also delete your browsing history.
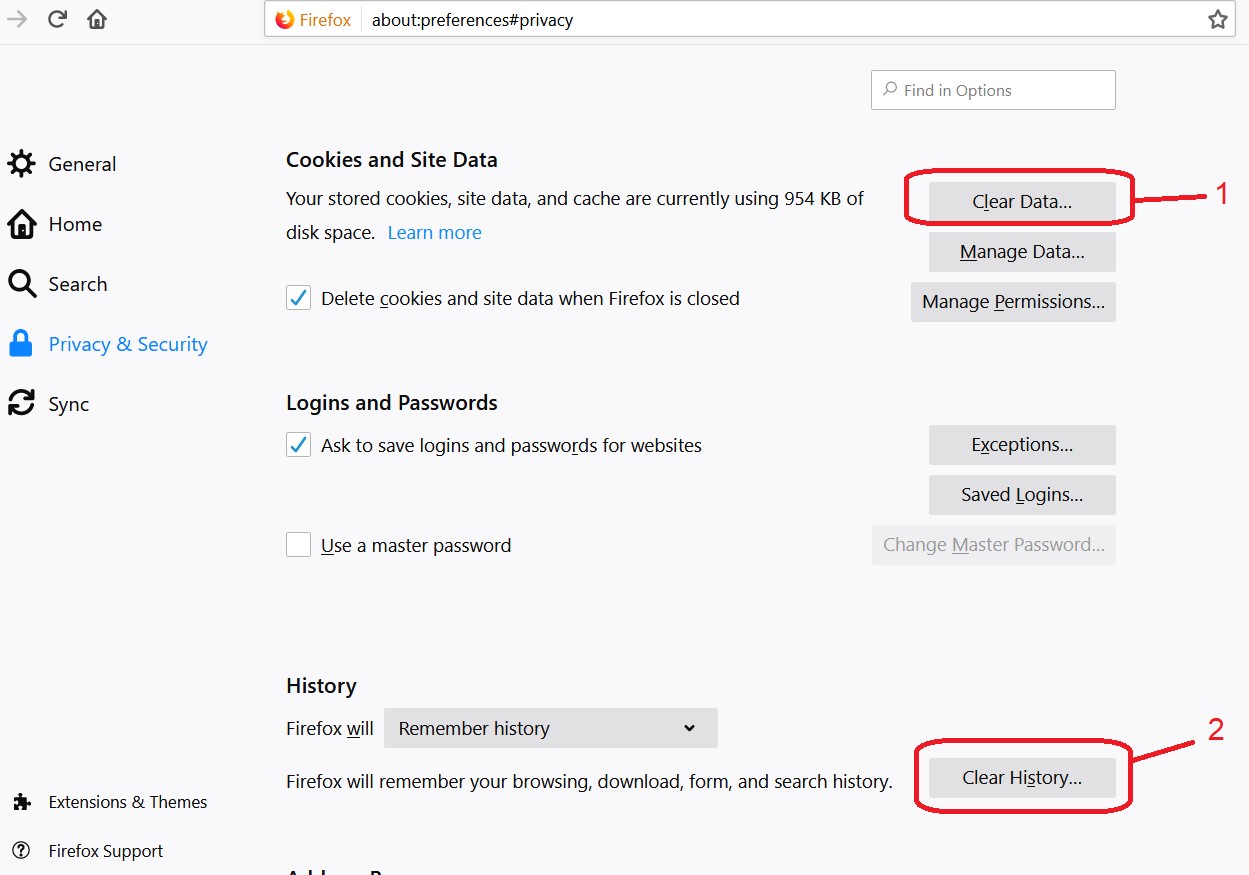
Step 5: In Clear All History, you can also select the time frame for clearing apart from the selection of histories to clear (browsing, active logins, etc.).
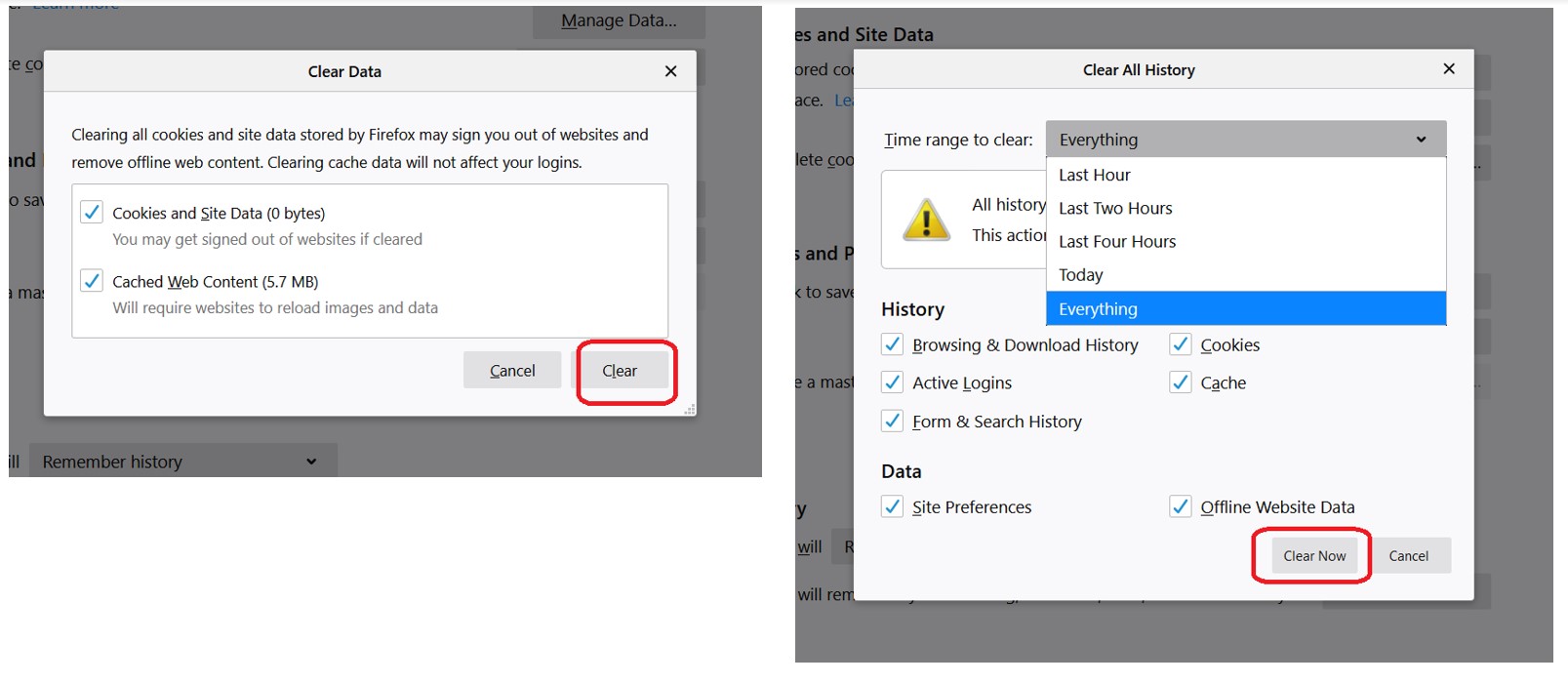
Second Method
Shortcut Key: Press CTRL-Shift-Delete (Windows) or Command-Shift-Delete (Mac) simultaneously, and you will be routed to this page immediately.
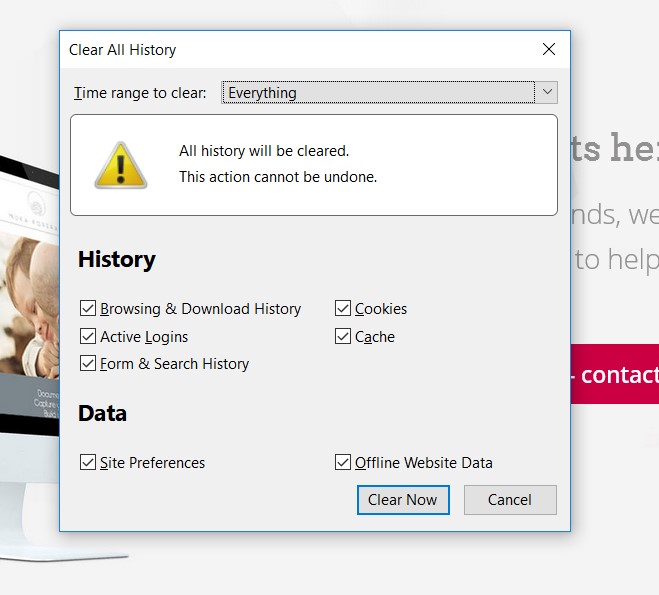
You can then clear your cache like how we did in the last step above (Step 5)
Mobile (IOS) : Mozilla Firefox
Step 1: Tap on the hamburger menu at the bottom right section of the page.

Step 2: Choose Settings.
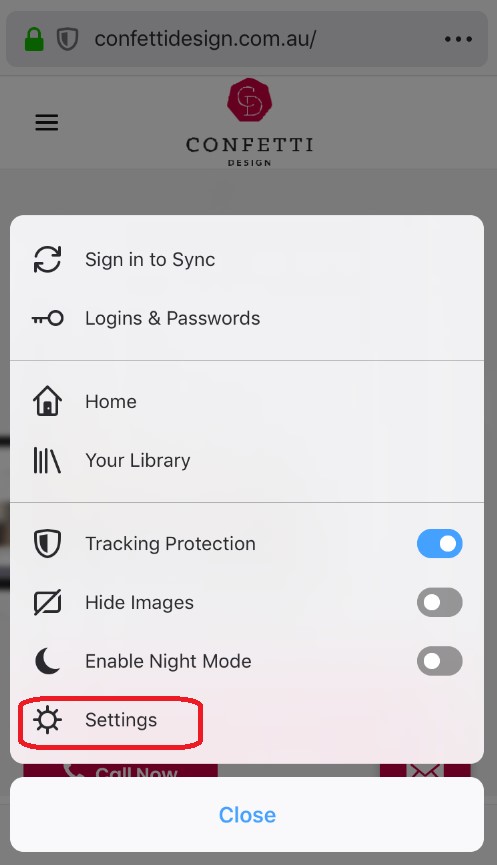
Step 3: On Settings page, scroll down until you get to the ‘Privacy’ section. Afterwards, select ‘Data Management.’
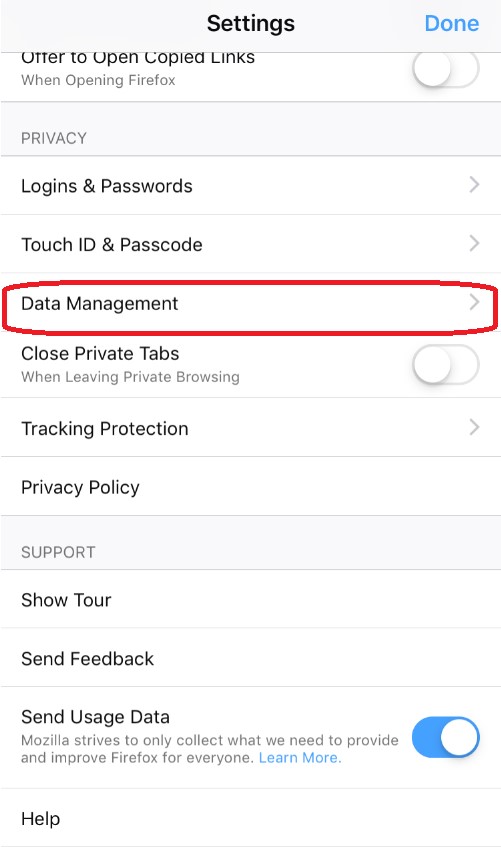
Step 4: You will then be taken to the Data Management page. You can choose to just clear your cache, but you can also choose Browsing History, Cookies, Offline Website Data, Tracking Protection, and Downloaded files to clear. Finally, click on the ‘Clear Private Data’ button.
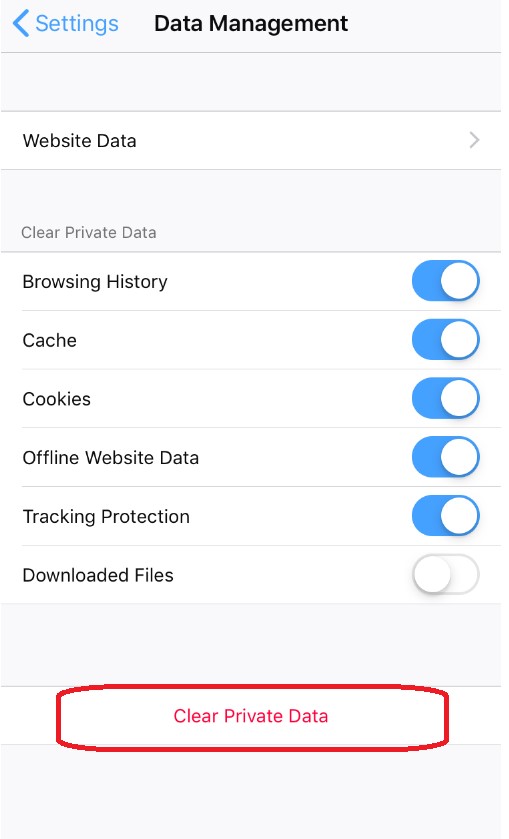
Mobile (Android) : Mozilla Firefox
Step 1: Go to the top right corner of the page and tap on the 3-dot menu.
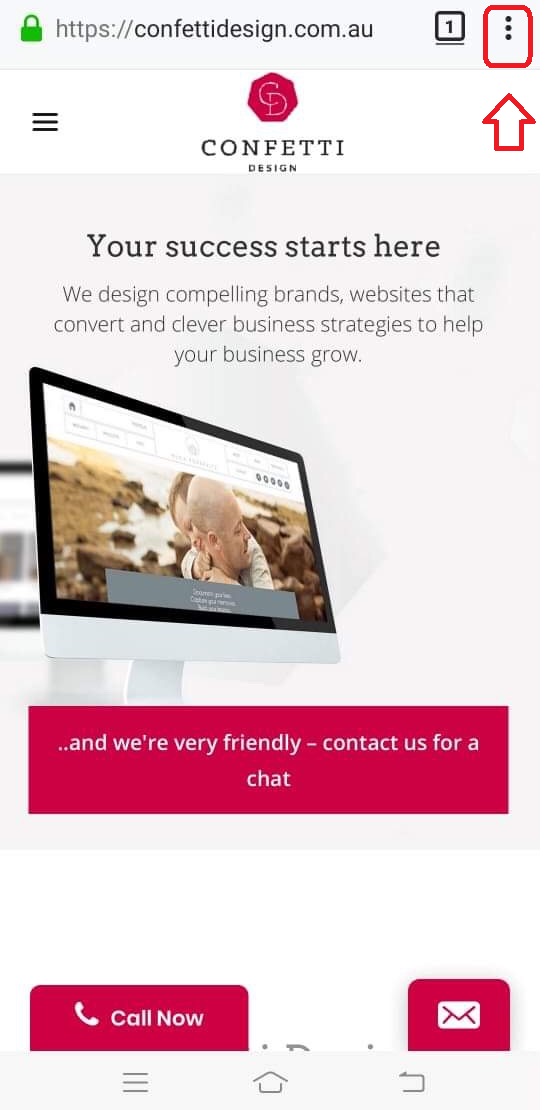
Step 2: Click on ‘Settings.’
Step 3: On the settings screen, scroll down, look for ‘Clear Private Data,’ and click it.
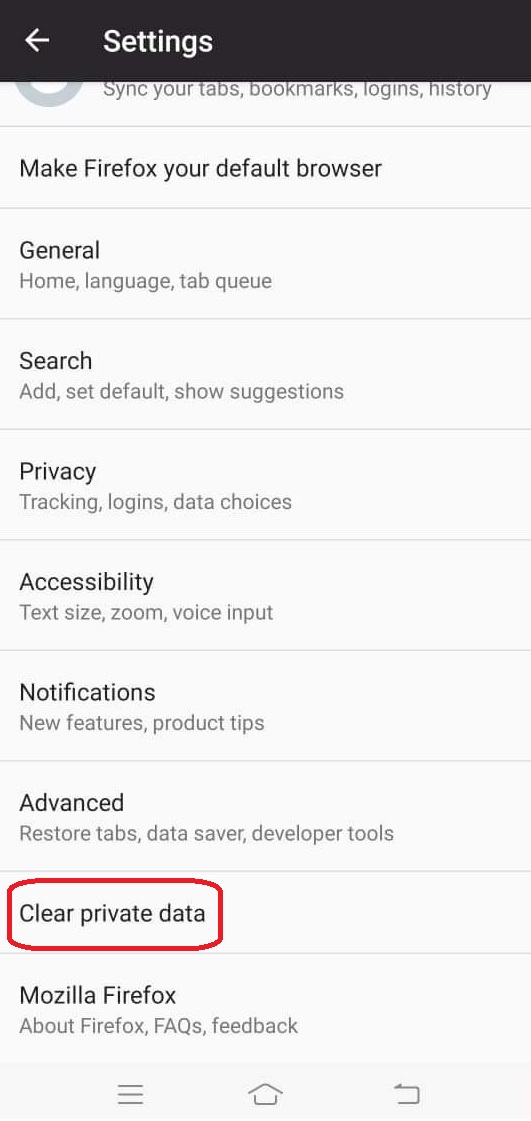
Step 4: You will then see the options on which data to clear. Check on Cache on the left tick box, and then tap on ‘Clear Data.’
Desktop/Laptop: Safari
First Method
Step 1: Click on the ‘Safari’ Option
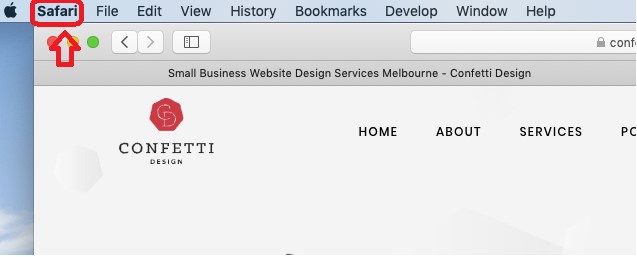
Step 2: Select the ‘Preferences’ link
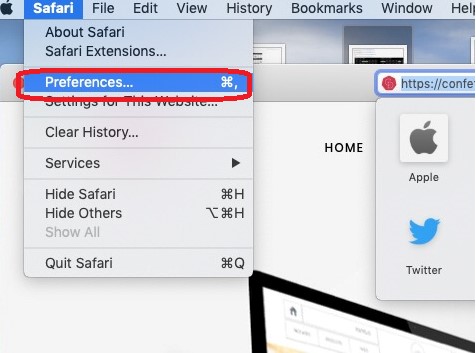
Step 3: Click on ‘Advanced’ tab
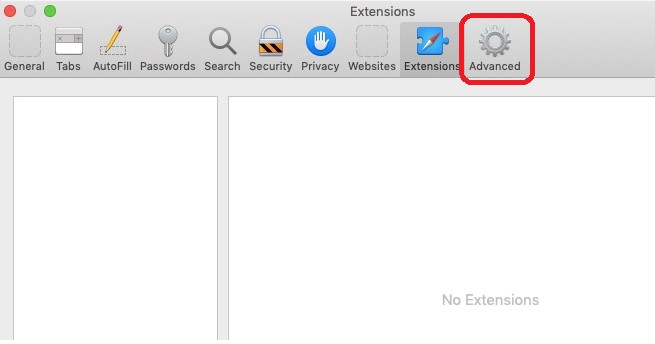
Step 4: Tick the ‘Show Develop menu in menu bar’ box at the bottom of page.
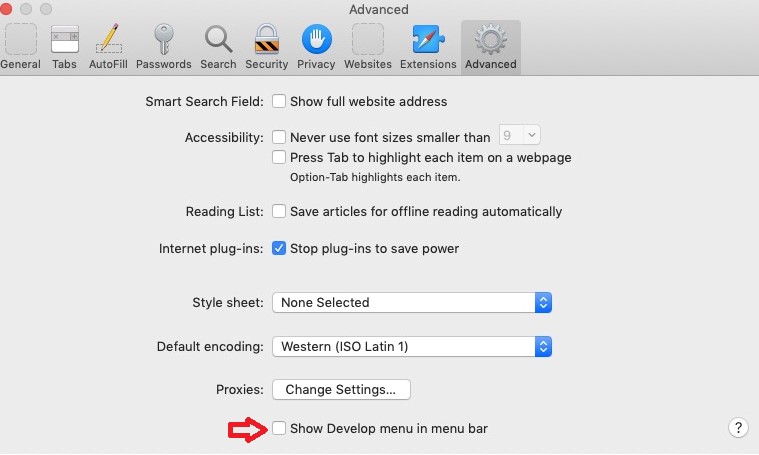
Step 5: Close the page, and go back to the Safari Menu Bar. Click the ‘Develop’ tab.
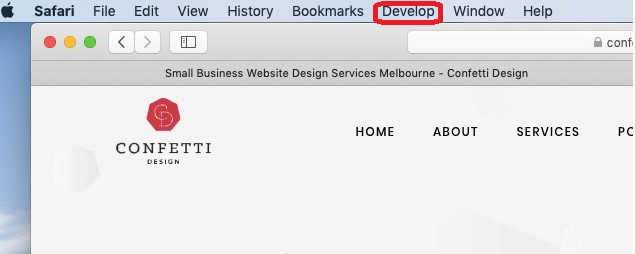
Step 6: Select the ‘Empty Caches’ option.

Second Method
Step 1: To clear your cache as well as all your browsing history, open Safari and click on History. It will open a menu dropdown- click on Clear History.
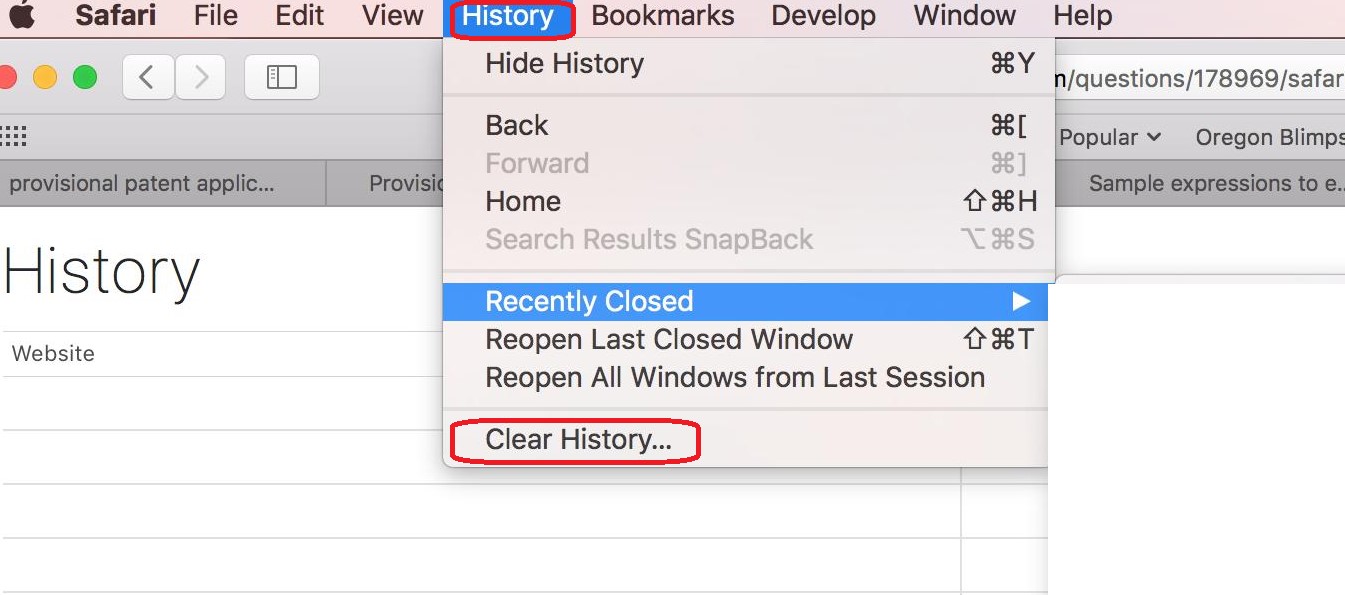
Step 2: In the pop up, choose the time frame on how far back you want to erase. Then click on ‘Clear History.’
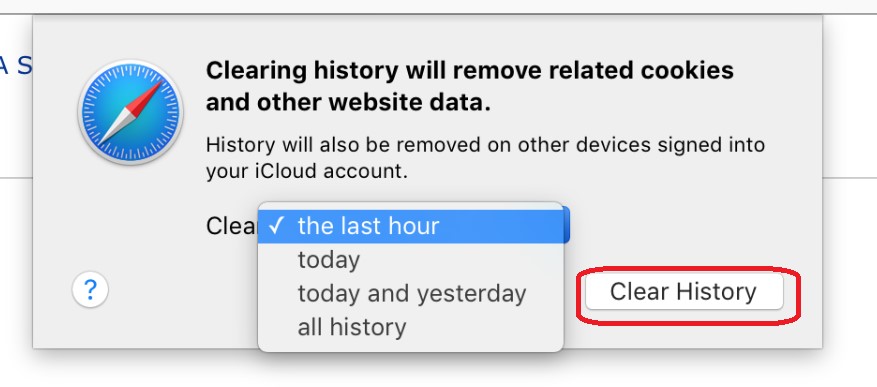
Mobile: Safari
Step 1: On your iPhone or iPad—go to your phone’s settings.
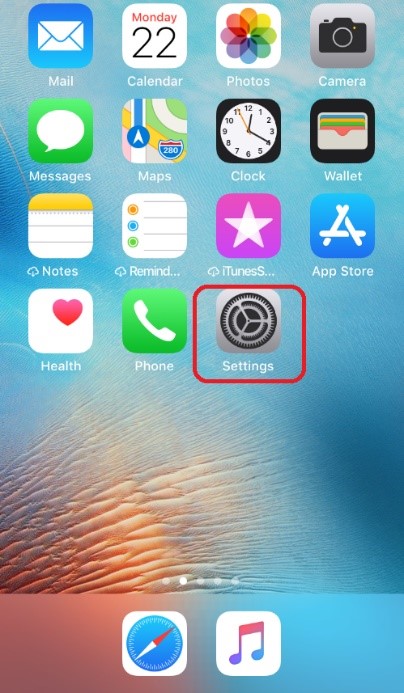
Step 2: Scroll down and look for ‘Safari’ under settings.
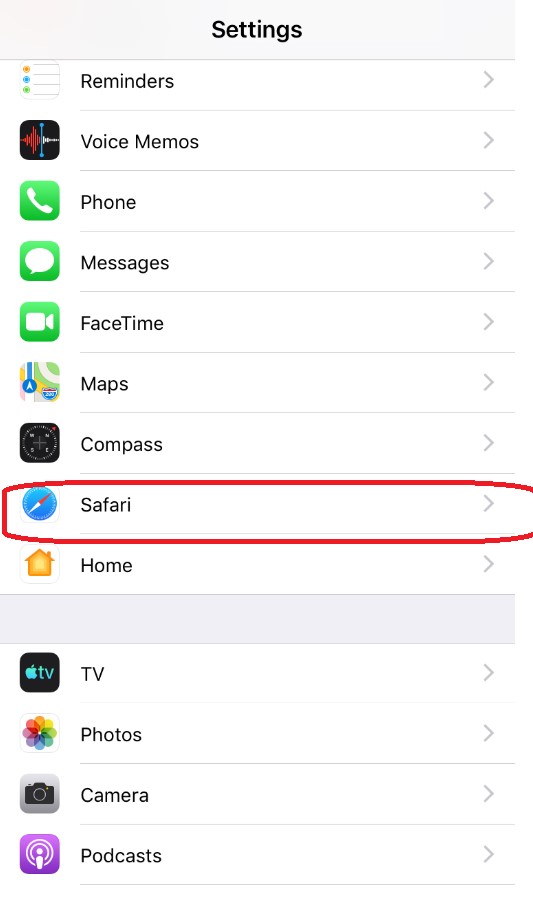
Step 3: Scroll down until you see the ‘Clear History and Website Data’ option, then click it.
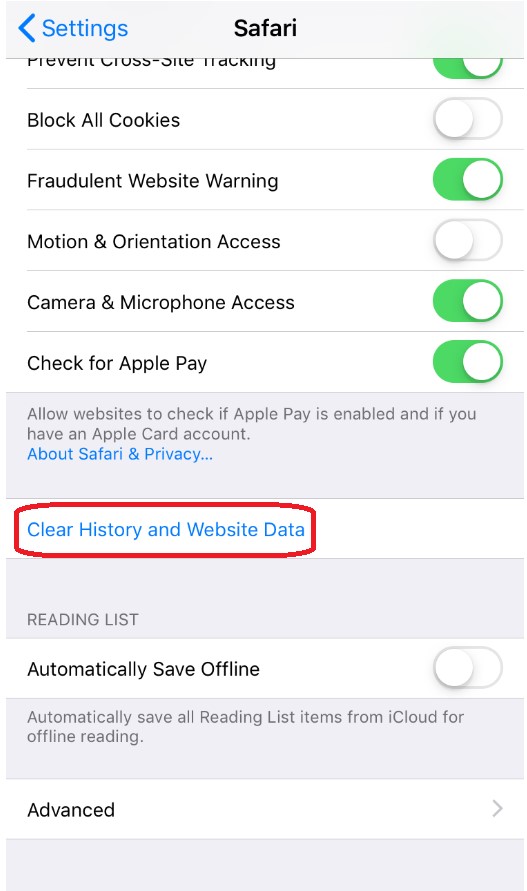
Step 4: Confirm the action by clicking on ‘Clear History and Data.’
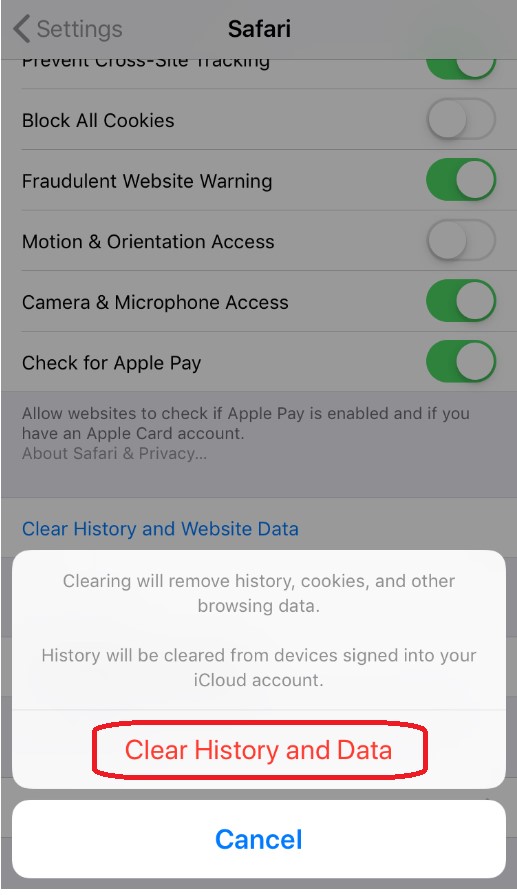
Desktop/Laptop: Internet Explorer
First Method
Step 1: Click on the 3-dot menu on the upper right corner of your browser.
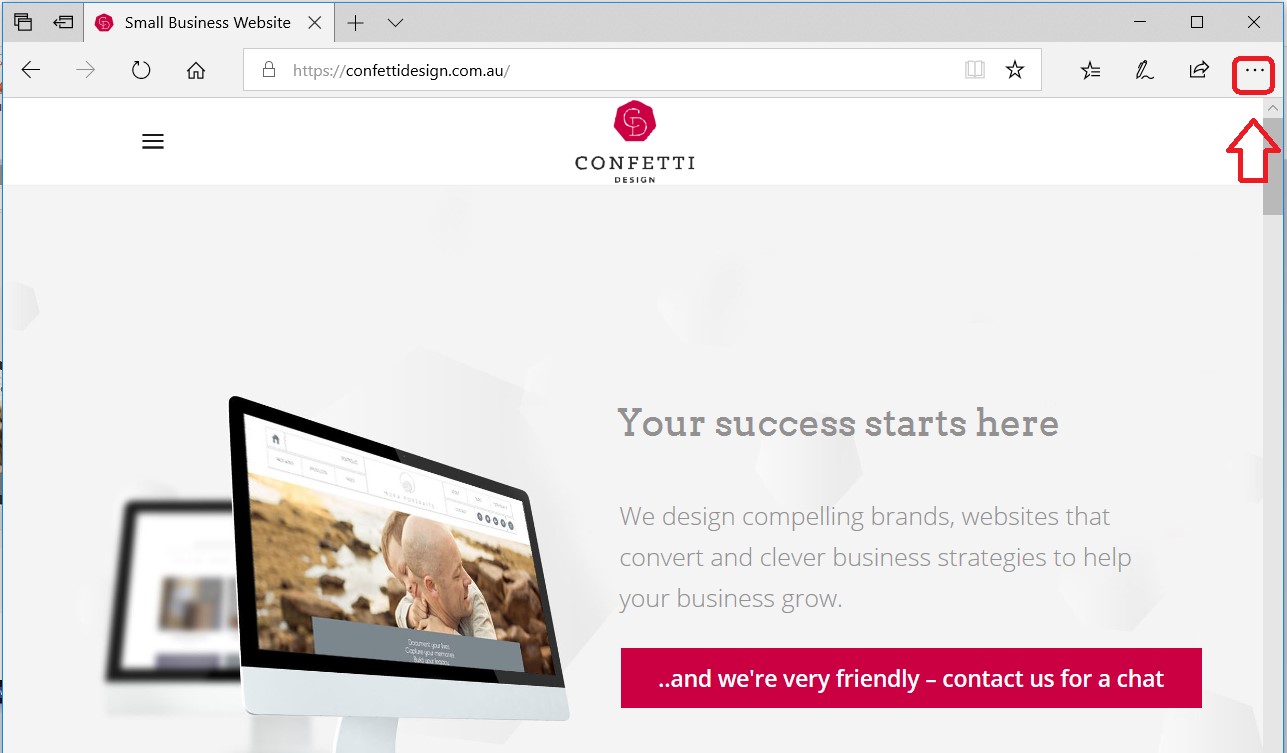
Step 2: Click on ‘Settings.’
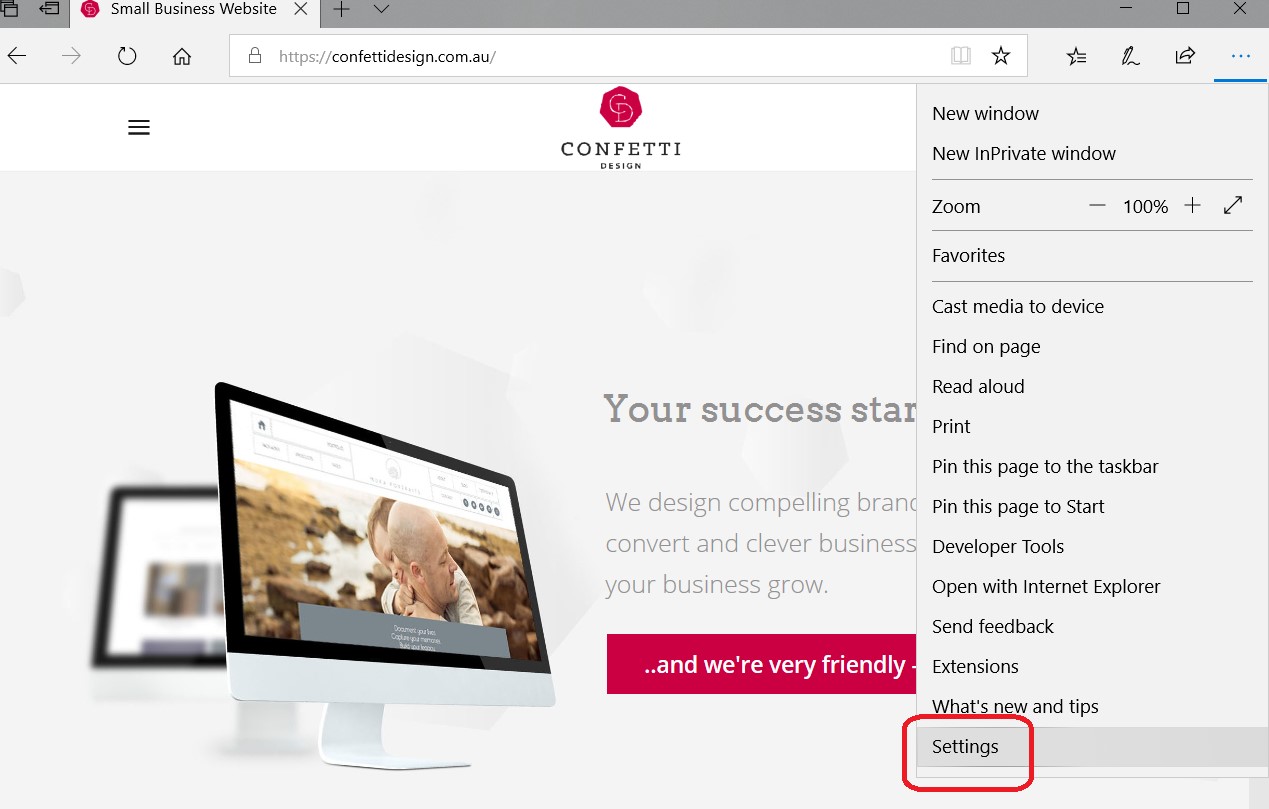
Step 3: You will see on the fly-out menu some of the settings options. Click on the ‘Choose what to clear’ button just below ‘Clear browsing data’ title.
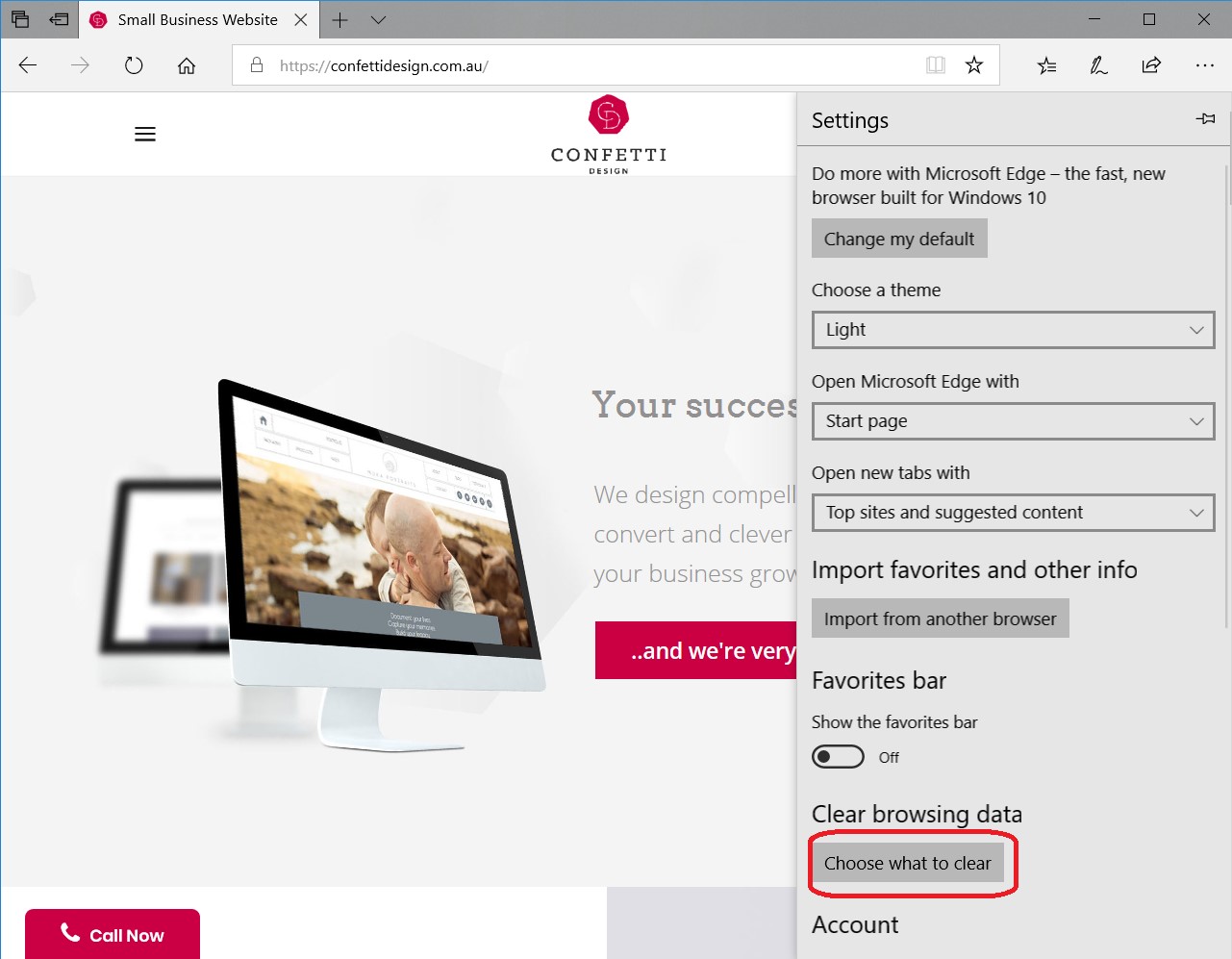
Step 4: The page will show your options on which data to clear aside from cached data, such as browsing history, cookies, download history, etc. You can choose them by ticking on the checkbox on their left. Afterwards, click on ‘Clear.’
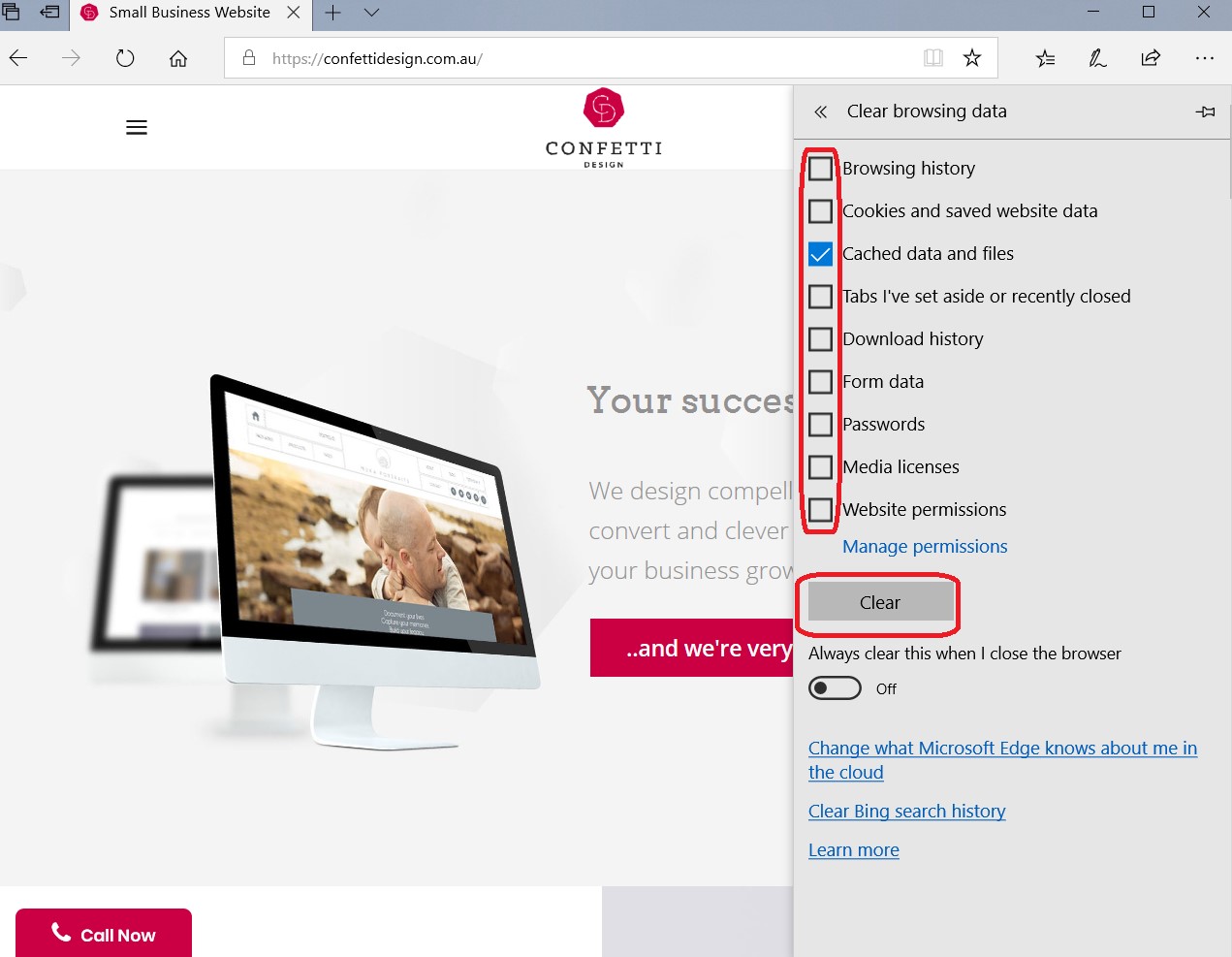
Second Method
Shortcut Key: Press Ctrl + Shift + Delete simultaneously while on Internet Explorer to get to this page instantly:
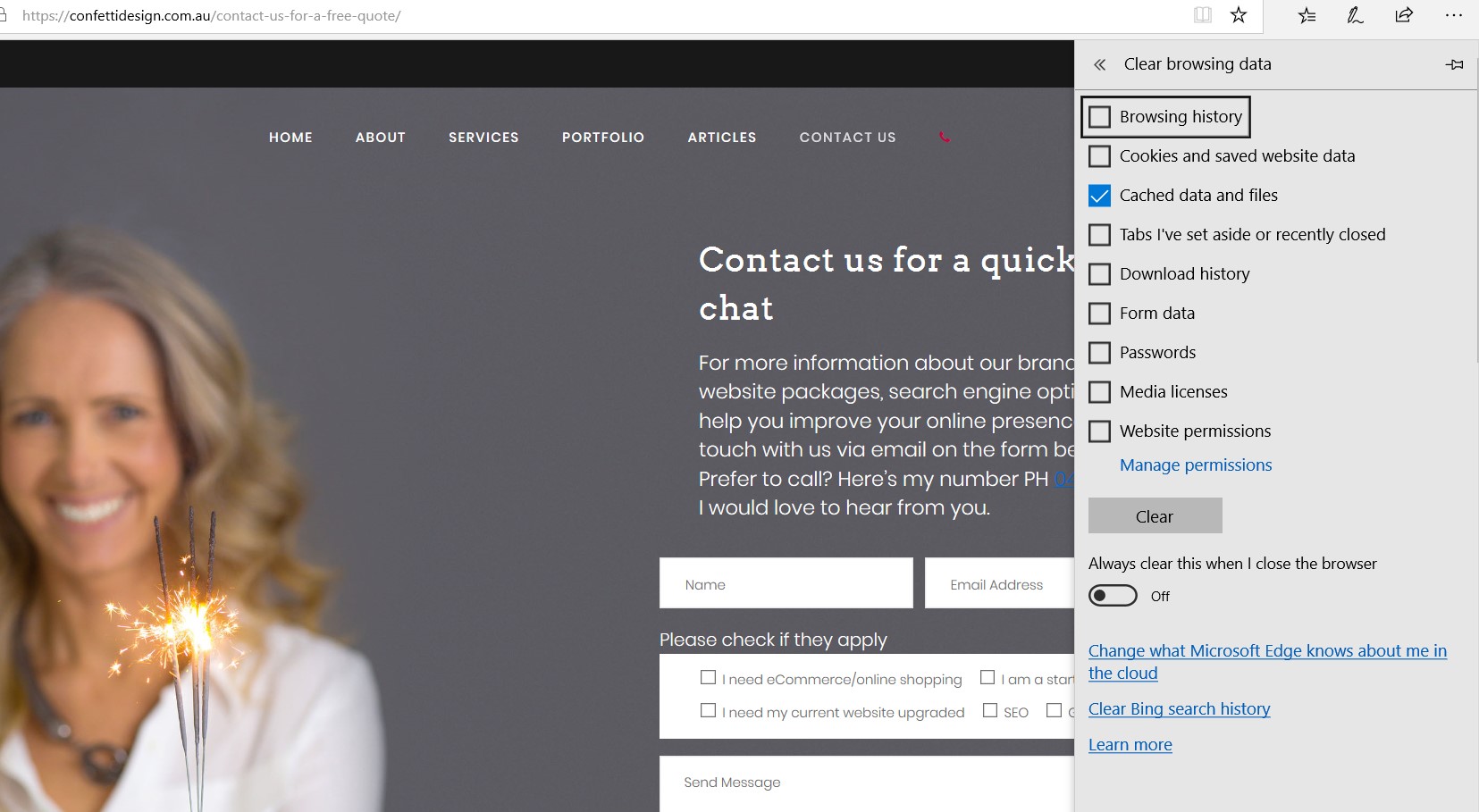
You can then clear your cache as we did in the last step of the first method.
Clearing your cache isn’t as complicated as it sounds, and it will definitely help your computer or mobile device to perform faster. Make it a habit to clear your cache everyday as this doesn’t happen automatically.
Are you in need of a stunning website for your business? Contact Confetti Design and explore the possibilities!
You know you need a website but don’t know where to start? We can help you conceptualise your website based from your business model! Contact Confetti Design today and get a free quote.
Whether you are starting up a business or thinking about your current digital marketing, give us a call.
We can help.

Johannah Barton
Johannah is founder and owner of Confetti Design, a leading Melbourne Shopify Agency. Her extensive background in fashion, interior design, sales and marketing contributes to the Agencies great ability and reputation. She creates content that helps small businesses navigate the online space helping them to consider their website as a sales tool.
Read more